如何电脑截屏选择区域
1、首先在电脑上打开其自带的“截图工具”。然后在“新建”的下拉菜单中,点击“矩形截图”选项。然后按照个人需要,框选需要进行截取的区域。完成以上设置后,即可在电脑上进行选定区域截图。
2、利用电脑自带的截图软件进行区域截图。之一步:打开电脑运行框,下拉找到截图工具,或者在搜索栏内输入截图回车,即可弹出截图工具,点击截图工具。第二步:点击截图之后,桌面会出现一个工具框,点击新建,具体如下图所示。
3、Win + shift + S:可以选择截图区域的大小,Ctrl+V粘贴在word、微信等应用里。能否直接编辑修改需视系统版本而定,1809版本可在截图后进行编辑修改(该快捷键其实是调用了OneNote里的截图功能) Prt sc:对整个页面截图,Ctrl+V粘贴,无法直接编辑修改。
4、进入系统,按Win+Shift+S启动Win10系统自带的屏幕截图工具。默认激活“矩形剪辑”点住鼠标左键,拖动可以画一个矩形这就是截屏区域。点击“截图工具”菜单上的第二个图标,激活“任意形状剪辑”。点住鼠标左键在屏幕上画线,当线条闭合后产出的不规则形状就是截屏区域。
华为手机麦芒5如何任意区域截屏
麦芒5有多种 *** 可以截屏,具体如下:手机按键截屏同时按住音量下键和电源键约2秒,系统自动截图并保存。手机上的任何界面都能够截取,包括锁屏界面。快捷开关截屏非锁屏界面下,下拉通知栏,点击“开关 截屏” ,系统自动截图并保存。
麦芒5支持以下三种截屏方式:手机按键截屏:同时按住音量下键和电源键约2秒,系统会自动截图并且保存。手机上的任何界面都能够截取,包括锁屏界面的。快捷开关截屏:在非锁屏界面下,下拉通知栏,然后点击“开关截屏”,系统会自动截图并且保存的。
麦芒5截屏方式如下:电源键+音量下键截屏:同时按下电源键和音量下键,截取当前整个屏幕。快捷开关截屏:打开通知面板,在”开关“页签下,点击“”截取当前整个屏幕。指关节截屏:进入”设置“,然后点击”智能辅助 手势控制 智能截屏“,打开”智能截屏“开关。
通过手机按键截屏:电源键+音量下键。通过快捷开关截屏:下拉状态栏,点击截屏。通过指关节截屏:设置 智能辅助 手势控制 智能截屏,打开智能截屏开关,然后单指关节双击。局部截屏:单指关节单击并且画封闭图形。
—指关节截屏。进入手机设置,找到辅助功能,开启智能截屏后,只需在屏幕上使用手指关节连续叩击,即可全屏截图,滑动选框还能实现区域截图。总的来说,华为麦芒5提供了多种截屏方式,包括基本的通用法和系统特有的快捷方式,对于日常使用来说已经足够。不过,是否需要第三方软件辅助,就看个人需求了。
可以通过手机按键截屏:同时按住音量下键和电源键约2秒,系统会自动截图并且保存。手机上的任何界面都能够截取的,包括锁屏界面的。2,可以通过快捷开关截屏:在非锁屏界面下,然后下拉通知栏,点击“开关 截屏” ,系统会自动截图并且保存的。
华为nova7怎么区域截屏
1、华为nova7怎么区域截屏?区域截屏也可以叫做不规则截屏,【用指关节在屏幕上画出一个闭合的图案圈住你想要的区域】,例如圆圈,心型。操作的时候记得,要先用指关节稍微用力敲击屏幕,然后指关节不要离开屏幕直接画出你想要的形状,在屏幕上会出现蓝色轨迹的。
2、以华为华为nova7为例,长截屏可以进入菜单栏进行滚动截屏。分为3步,具体步骤如下:1 进入截图界面选截屏 1 第1步 进入截图界面选截屏 打开截图界面,从顶部下拉菜单栏,选择截屏图标。2 选择滚动截屏 2 第2步 选择滚动截屏 截屏完成后,选择截图,点击滚动截屏选项。
3、单指指关节敲击屏幕并保持指关节不离开屏幕,稍微用力画“S”,屏幕将自动向下滚动截屏。(2)滚动过程中,点击滚动区域可停止截屏。
4、单指指关节敲击屏幕并保持指关节不离开屏幕,稍微用力画“S”,屏幕将自动向下滚动截屏。滚动过程中,点击滚动区域可停止截屏。
5、华为nova7三种截图 *** 分享下拉状态栏开关截屏快捷键可根据个人使用偏好,点笔形图标,拖动图标来编辑常用快捷按键的位置三指下滑截屏打开系统设置,上方搜索三指,即可找到设置位置。滚动截屏同上 *** ,截屏后屏幕左下方会有弹窗,点开弹窗,再点页面上的滚动截屏即可截取屏幕长图。
电脑截图怎么截选定区域图?
1、有两种 *** 进行选定区域截图。利用电脑自带的截图软件进行区域截图。之一步:打开电脑运行框,下拉找到截图工具,或者在搜索栏内输入截图回车,即可弹出截图工具,点击截图工具。第二步:点击截图之后,桌面会出现一个工具框,点击新建,具体如下图所示。
2、Win + shift + S:可以选择截图区域的大小,Ctrl+V粘贴在word、微信等应用里。能否直接编辑修改需视系统版本而定,1809版本可在截图后进行编辑修改(该快捷键其实是调用了OneNote里的截图功能) Prt sc:对整个页面截图,Ctrl+V粘贴,无法直接编辑修改。
3、之一步:打开需要局部截图的电脑界面,点击电脑左下角的windows标志。第二步:下拉系统页面的左边部分,找到windows附件按钮。第三步:点击一下windows附件,找到里面的截图工具。第四步:点击一下截图工具,然后在弹出的截图工具窗口点击新建。第五步:点击新建后,我们就可以直接拖动鼠标进行局部截屏。
4、电脑截取选定区域的 *** 有两种:首先,你可以利用电脑自带的截图工具。操作步骤如下:在任务栏的运行框中,输入“截图”或在搜索栏中搜索,找到截图工具并点击打开。打开截图工具后,选择“新建”,这时你的桌面会有一个操作提示,鼠标移动到桌面时会显示+图标,表示选择区域。
5、使用快捷键进行截图许多操作系统都提供了快捷键来方便地进行截图。下面是几个常见操作系统的快捷键:Windows系统:按下Win+Shift+S组合键,然后用鼠标选定所需截图区域,截图将自动保存到剪贴板中。
6、电脑截图 *** 如下:第点击键盘上的“Print Screen ”键(有的键盘这个键简写“PSC”或者“Prt Sc”)就可以截图。这个键就是系统自带的截图功能键,按了以后,你可以在画图、或者PHOTOSHOP里面粘贴一下,就能把你按键瞬间的整个屏幕的图案粘贴出来。
电脑如何部分截屏
Alt+PrintScreen截取活动窗口 使用【Alt】键+【PrintScreen】键,就会截取活动窗口,然后进行粘贴即可。第三方软件自带的截图功能 比如使用“360安全浏览器”时,点击浏览器右上角的剪刀型图标,即可指定区域截图。
*** 使用电脑自带的截图功能。直接按下键盘上的【win+r】打开电脑的搜索功能,输入【截图工具】; 打开截图功能。
下面我就来教教大家:之一步:打开需要局部截图的电脑界面,点击电脑左下角的windows标志,随即会弹出一个系统页面。
Win + shift + S:可以选择截图区域的大小,Ctrl+V粘贴在word、微信等应用里。能否直接编辑修改需视系统版本而定,1809版本可在截图后进行编辑修改(该快捷键其实是调用了OneNote里的截图功能) Prt sc:对整个页面截图,Ctrl+V粘贴,无法直接编辑修改。
全屏截图 想要截取全屏的时候,只需要按下【Win+ PrintScren 】键,就会看到屏幕闪烁一下,这个时候不要慌张,只是系统在帮你截全屏图片。截取的图片会保存到剪贴板里,可以直接粘贴到需要的位置,或者按下【Win+ V 】打开剪贴板查看截图。
区域截屏的介绍就聊到这里吧,感谢你花时间阅读本站内容,更多关于oppo怎么区域截屏、区域截屏的信息别忘了在本站进行查找喔。

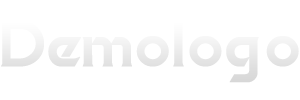









发表评论