Windows7系统便签工具使用用法图解
1、依次打开电脑菜单项开始--所有程序--附件;在附件文件夹下有很多小工具,找到便签小工具。2右击便签图标--发送到--桌面快捷方式,在电脑桌面上生成一个快捷方式。3选中便签快捷图标,按住Shift键的同时拖动图标,将图标拖动到任务栏,这样就将便签锁定到任务栏中了。
2、默认颜色单一,但可以通过右键选择,为不同类别或重要性设别不同的颜色(如图2)。对于使用便利性的提升,可以通过将便签程序的图标锁定到任务栏,这样只需轻点图标就能快速创建便签,无需每次都从开始菜单寻找(小技巧)。
3、点击左下角搜索栏 在搜索框中输入“便笺”,点击打开即可调出。
4、打开我们的Windows系统电脑,找到敬业签启动程序,打开不低于V2版本的敬业签登录窗口,输入自己的敬业签账号和密码后,点击红色的登录按钮。如果绑定了手机号码、 *** 或微信账号的话,还可以通过手机验证码、 *** 或微信互联登录,登录主界面之后,点击界面右上方的排序按钮。
win10自带的便签小工具怎么添加到桌面?
打开电脑的开始菜单;利用搜索框,直接输入“sticky notes“找寻;找到目标的桌面小工具后,点击即可添加到电脑桌面使用。将便签小工具添加到桌面上之后,可直接在便签内创建编辑记事内容,点击便签左上角的“+”按钮后,可添加新的便签,需要删该条便签时,点击右上角的“删除”按钮即可。
在桌面底部任务栏鼠标右键,点击显示window lnk 工作区按钮。然后会在右下角时间旁边多一个笔的符号,点击弹出window lnk 工作区里面就有便签了。打开便签之后会全屏变暗,点击右上角关闭按钮。点击设置,里面可以设置便签以不颜色显示,以便于区分不同的笔记。
首先我们可以通过在搜索框直接搜素Sticky Notes应用,这一点很重要。这时我们在点击打开就是我们的一个便签了,然后点击一下。我们可以右击将它固定到我们的任务栏中,方便查看,这样就能把win10便签固定在桌面了。
我们首先点击windows徽标键,而后点击【所有应用】2,找到windows 附件,展开后就能找到【便利贴】软件,点击即可打开 3,在标题栏位置拖动便利贴到合适的位置。4,“便签”开启后,系统会自动将此程序 添加在 开机启动项,下次开机会自动运行的,桌面会自动保留“便签”。若想关闭,点右上方的【X】。
首先,打开桌面上的便签应用程序。 进入便签的主界面后,您可以点击右上角的用户头像,或者直接按下键盘上的`Alt + Z`组合键,以访问系统设置。 在设置界面中,选择左侧的“基本设置”选项。 接着,在右侧勾选“在桌面和任务栏显示便签”选项。
电脑自带有便笺小工具,便笺的用途是记事、速记、画草图等,可以像便利贴一样一张张直接贴在桌面,随时编辑记录文字。正常情况下,win10企业版系统便笺功能是隐藏的,那么Win10如何将便笺放在桌面或开始菜单?方便直接打开操作,接下去一起看看解决 *** 。
电脑桌面便签小工具哪个好?
1、Linoit:免费虚拟便签,支持iOS/Android,方便随时随地记笔记。 Windows Sticky Notes:系统自带,适合简洁记录。 Google Keep:谷歌出品,界面直观,支持语音和图片识别。 wps便签:wps办公软件的便签工具,方便办公用户使用。 钉钉待办:钉钉内置,适合钉钉办公用户,简洁高效。
2、PNotes快捷桌面便签 PNotes是一个免费且无需安装的桌面便笺软件,适合需要随时记录重要事项的人使用。它可以轻松地添加待办事项、重要约会等,外观可自定义,且对中文支持良好。PNotes拥有近12款不同的便签皮肤,可以满足用户的个性化需求。此外,其便签管理器和搜索功能也非常强大。
3、sticker点击下载桌面便签点击下载 这款便签的功能非常强大,使用起来非常小巧。能在你和朋友之间更好的收发特别出色。还可以添加更多与风格相关的功能非常出色。点击下载 这个便签无论是做事还是记录任务都可以完成。还可以在手机和电脑上进行双向实时记录同步。
4、如果您的工作环境经常使用wps办公软件,可以尝试“wps便签”。作为wps旗下的便签应用,支持网页版和wps文件应用,能够帮助您记录笔记和待办事项,高效管理工作。最后,微软出品的“OneNote”也是值得推荐的一款便签软件。界面简洁明了,操作方便,能够与Office其他产品无缝对接。
5、Sticker 桌面便签:- 功能全面且轻巧易用。- 支持便捷的消息收发,增进沟通。- 提供多样化的样式定制,满足个性化需求。 小黄大御条便签:- 适用于记录事项和任务,操作简便。- 支持手机与电脑间的双向实时同步,方便快捷。 美捷桌面便签:- 界面干净无广告,使用体验良好。
6、pc版便签小工具直接在电脑桌面上创建(显示)记事内容。便签可分类管理记事内容,帮助管理工作生活不同方面的事情,每个分类标签下可添加500条记事内容。随手创建的记事内容由系统自动保存到云端数据库,遇到断电断网等突 *** 况,记事内容不会丢失,更换设备使将自动完成记事内容的迁移,无需手动备份。
手机上的便签怎么用
手机上便签的使用 *** 如下:在手机桌面上找到便签,点击打开。在进入的界面中,点击下方的添加图标。在打开的输入的界面中,输入自己想要记录的事件,点击屏幕上右上角的确认保存即可。部分品牌的手机便签小工具上还支持设置定时提醒,记事内容可添加定时提醒事项。
打开vivo手机桌面,直接找到便签进入,点击正中间的黄色小球的加号,即可添加便签。点击编辑,即可删除或移动便签。点击搜索框,即可搜索便签。搜索框下面还可以记账单,写清单,录语音,画涂鸦。长按一个便签,即可删除,移动,加密,置顶便签。
直接进入手机桌面,一般在桌面就可以找到并打开便签软件。打开后,点击右下角黄色的加号添加待办事项。然后在里面输入标题和内容保存即可生成一条便签内容啦,你也可以选择给便签添加闹铃等提醒。
点击【访达】-【应用程序】-【便笺】,打开便笺(系统自带应用)。双击【便笺】后即可打开应用,自动弹出黄色便笺纸,即可写下备忘。可以修改字体,通过点击工具栏中的【字体】- 【显示字体】打开字体编辑器。选中需要修改字体格式的文字后,可以对字体,颜色,大小等方面进行修改。
电脑上的便签可以固定在桌面上吗?
将电脑便签固定在屏幕上,不仅实用,还能提升工作效率。以下是几种常见的实现方式:首先,Windows系统内置的便签小工具提供了简单快捷的 *** 。只需在桌面空白处右键,选择“小工具”,然后在列表中找到并启用“便签”,输入内容后,点击右上角的“X”将其锁定在屏幕角落。
便签不能直接锁定在桌面,可以锁定在任务栏。在任务栏上点击便签,右键选择将此程序锁定到任务栏即可。
将电脑便签固定在屏幕上,可以方便我们随时查看重要信息或提醒事项。通过操作系统自带的便签功能或使用第三方软件创建的桌面便签都可以实现固定功能。在使用过程中,注意根据实际需求选择是否固定便签,避免影响其他操作。同时,不同操作系统或软件的固定操作可能存在差异,按照相应系统的指导操作即可。
桌面便签,电脑桌面备忘录哪个好用,求几个简单好用的便签软
1、如果您的工作环境经常使用wps办公软件,可以尝试“wps便签”。作为wps旗下的便签应用,支持网页版和wps文件应用,能够帮助您记录笔记和待办事项,高效管理工作。最后,微软出品的“OneNote”也是值得推荐的一款便签软件。界面简洁明了,操作方便,能够与Office其他产品无缝对接。
2、首先推荐的是好用便签。这是一款功能全面且设计简洁的便签备忘录软件,支持添加待办事项,并可精确设定提醒时间,甚至管理周期性任务。其跨设备同步功能,使得无论在电脑、平板还是手机上,都能随时访问和管理备忘录,实现高效的信息共享与追踪。接着是Windows自带的便笺功能。
3、PNotes快捷桌面便签 PNotes是一个免费且无需安装的桌面便笺软件,适合需要随时记录重要事项的人使用。它可以轻松地添加待办事项、重要约会等,外观可自定义,且对中文支持良好。PNotes拥有近12款不同的便签皮肤,可以满足用户的个性化需求。此外,其便签管理器和搜索功能也非常强大。
便签小工具的介绍就聊到这里吧,感谢你花时间阅读本站内容,更多关于便签 *** app、便签小工具的信息别忘了在本站进行查找喔。

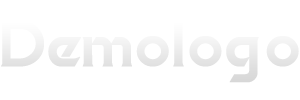









发表评论